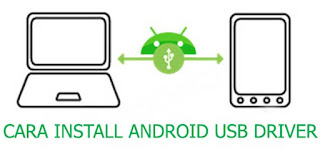
- Buka Tool Device Manager yang bisa kalian temukan di Start Menu atau di Control Panel >> Hardware & Sound >> Devices and Printers >> Device Manager.


- Biarkan saja aplikasi tersebut terbuka, selanjutnya silahkan hubungkan Smartphone Android ke Komputer atau Laptop OS Windows dengan Kabel USB, pastikan disini kalian sudah masuk ke Mode Fastboot atau Mode EDL.
- Selanjutnya Lihat pada List Devices, harusnya muncul Menu List baru yang bernama Other Devices, Ports atau Portable Devices (Pasti muncul di salah satu List Menu tersebut, pilih dan buka saja List Menu tempat munculnya Koneksi yang telah kalian buat dengan Kabel USB, pada kasus kami, List Device tersebut muncul di Other Devices dengan nama QHSUSB_BULK, bisa juga nama List Menu yang muncul adalah Qualcomm HS-USB QDLoader 9...).
- Langkah setelahnya adalah Klik Kanan pada List Device yang muncul tersebut.
- Lalu, selanjutnya Opsi Update Driver.
- Pada tanmpilan jendela Window yang tampil, silahkan cari Qualcomm HS-USB Driver yang sudah di Download dan di Extract tadi.
- Gunakan Opsi Browse my Computer for driver Software.
- Jika Qualcomm HS-USB Driver sudah di temukan, selanjutnya tekan Next.
- Jika berhasil, akan muncul pesan seperti ini :
- Harusnya sekarang Qualcomm HS-USB Driver sudah bisa di gunakan.
- Selanjutnya silahkan saja gunakan untuk tindakan Flash (Install ulang) yang ingin kalian lakukan sebelumnya.
- Done.
Kalau Kurang Jelas Tutorialnya biasa lihat Videonya :
Pada tahapan ini, kami menggunakan OS Wndows 8.1 dan Windows 10, untuk penggunaan di OS Windows versi lain juga bisa di lakukan, hanya saja mungkin untuk nama opsi dan nama Tool yang di gunakan bisa berbeda, jadi sesuaikan saja.



















