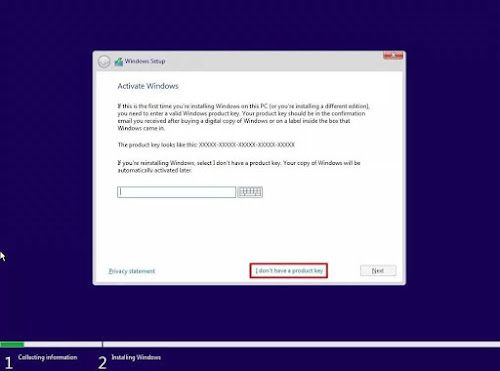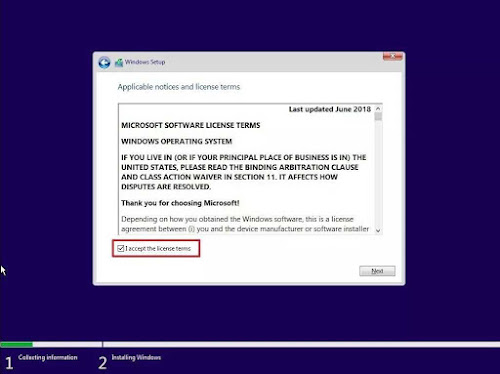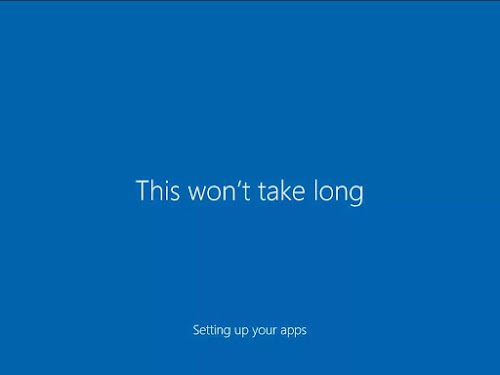Windows 10 merupakan sistem operasi terbaru yang menjadi opsi tepat bagi para pengguna komputer. Hal tersebut sangat wajar karena pengguna merasakan user interface yang berbeda dibandingkan Windows 8. Sedangkan Windows 7 sudah tidak mendapatkan pembaruan lagi dari Microsoft.
Itu baru beberapa hal yang membuat para pengguna komputer lebih memilih untuk memakai Windows 10 sebagai sistem operasi di PC mereka dibandingkan dengan windows versi lawas.
Bagi kamu yang ingin melakukan install ulang Windows 10 karena pc yang terkena virus maupun ingin melakukan installasi Windows 10 perangkat baru tetapi belum tahu cara nya. Maka silahkan ikuti instalasi Windows berikut ini.
Backup Data Penting
Proses install Windows 10 ini akan membuat data yang ada di perangkat komputer akan hilang. Maka berakal menyarankan agar kamu melakukan backup data-data penting sebelum melakukan proses install ulang.
Siapkan File Instalasi
Setting BIOS agar Booting dari Flashdisk
- Jangan cabut flashdisk yang sudah bootable tadi. Biarkan dalam kondisi terpasang pada komputer/ laptop anda.
- Restart komputer/ laptop anda, kemudian tekan tombol DEL (Delete) untuk masuk ke menu BIOS. Tombol yang paling umum digunakan untuk masuk ke menu BIOS adalah DEL, F1, F2, atau Fn+F2, tergantung manufacturer laptop/ motherboard anda.
- Anda akan melihat tampilan menu BIOS seperti gambar di bawah ini. Setelah itu, pindah ke tab Boot dengan menggunakan tombol ◄ ►.
- Gambar berikut menunjukkan bahwa device yang berada di urutan teratas adalah HDD. Jadi komputer/ laptop anda akan melakukan booting pertama kali dari HDD.
- Agar komputer/ laptop anda melakukan booting pertama kali dari flashdisk, anda perlu menempatkan Removable Devices berada di urutan teratas. Caranya dengan memilih Removable Devices, kemudian geser menggunakan tombol +/- sampai berada di urutan teratas seperti gambar berikut.
- Kemudian tekan F10 untuk menyimpan hasil setting sekaligus keluar dari menu BIOS.

- Langkah pertama, tekan sembarang tombol untuk memulai instalasi.
- Silakan pilih Indonesian (Indonesia) pada Time and currency format. Untuk Language to install dan Keyboard or input method biarkan default. Kemudian pilih Next.
- Saat komputer sudah menyala, pilih bahasa yang nantinya akan kamu gunakan. Selain memilih bahasa, pilih juga format waktu dan mata uang, dan pilih input keyboard sesuai yang diinginkan.
- Lalu tekan Next untuk lanjut ke proses berikutnya. Kemudian klik tombol “Install now” seperti gambar berikut ini.
- Lalu kamu akan diminta untuk memasukkan lisensi Windows 10. Jika sudah mempunyai lisensi nya, maka langsung masukkan saja di kolom yang sudah tersedia dan klik “Next”.
- Jika belum mempunyai lisensi, maka klik saja “I don’t have a product key”.
- Kemudian centang licence terms dengan centang kotak “I accept the licence terms” dan klik “Next” untuk meneruskan proses instalasi.
- Akan ada 2 pilihan tipe instalasi, yaitu upgrade dan custom. Untuk proses clean install maka pilih Custom.
- Kemudian lanjut ke langkah berikutnya, berakal katakan bahwa langkah ini cukup rumit jika kamu menginginkan banyak partisi atau hard drive.
- Di tahap ini, kamu harus menghapus partisi utama dan partisi sistem di harddisk komputer kamu.
- Saat semua partisi sudah dihapus, berikutnya kita ke proses membuat partisi baru dengan cara klik “Unallocated space” dan klik “New”.
- Lalu klik “Apply” seperti gambar berikut ini.
- Selesainya partisi baru dibuat, proses selanjutnya dari instalasi Windows 10 yaitu dengan memilih drive “Primary” lalu klik “Next”.
- Kemudian proses instalasi Windows 10 akan dimulai, tunggu saja sampai proses Windows Setup selesai.
- Perhatian: Sebaiknya cabut Flashdisk atau keluarkan DVD dari DVD room sebelum instalasi sampai pada tahap “Finishing up”. Mengapa? Untuk mencegah komputer mengulang proses intalasi Windows 10 dari awal ketika restart.
- Saat proses Windows Setup sudah selesai, maka restart komputer kamu dengan cara klik “Restart Now”.
- Konfigurasi Windows 10
- Jika komputer sudah di reboot, proses berikutnya yaitu dengan melakukan beberapa pengaturan konfigurasi di Windows 10. Pilih “Use Express Setting” jika kamu ingin menggunakan konfigurasi default dari Microsoft.
- Tunggu sampai proses selesai, biasanya hanya sebentar saja.
- Mengisi Username PC
- Proses selanjutnya yaitu membuat akun Windows 10, kamu cukup mengisi username dan password yang nantinya akan dipakai untuk login ke perangkat komputer.
- Jika sudah terisi semua maka klik “Next”.